JBrowse desktop quick start
In this guide, we'll get the JBrowse desktop application running on your computer.
Installing JBrowse desktop
Installing on Windows
Click here to download the latest Windows installer executable.
Double-click the downloaded installer and it will install and open JBrowse. You can now open JBrowse like any other program.
Installing on MacOS
Click here to download the latest MacOS release artifact.
When the .dmg file is downloaded, double click, and drag JBrowse 2 into 'applications'.
You can now open JBrowse 2 like any other application on your Mac.
Installing on Linux
Click here to download the latest Linux AppImage release.
Start it in one of two ways:
In the terminal
Using the AppImage file on linux, all that is needed is to make the file executable which you can do in a terminal
# Make the AppImage file executable, only need to do this once
chmod a+x jbrowse-desktop-*-linux.AppImage
# Run!
./jbrowse-desktop-*-linux.AppImage
In your file explorer
This may vary slightly depending on your distribution but should basically follow these steps:
- Right-click on the AppImage file and select "Properties"
- Go to the "Permissions" tab
- Check "Allow executing file as program" and close
You can now double-click the AppImage file to launch JBrowse.
JBrowse Desktop start screen
After you have installed and started JBrowse Desktop you will see a start screen like this:
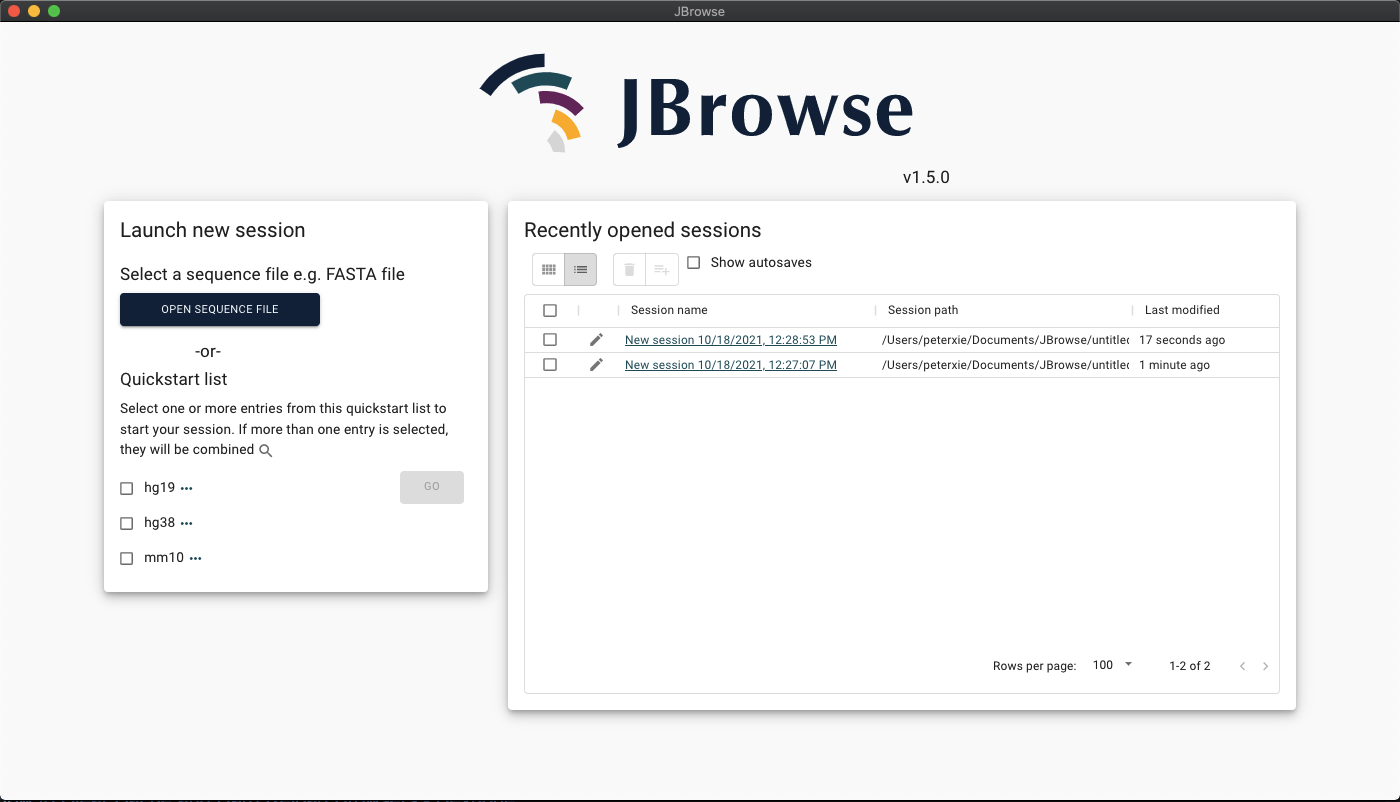
On the left hand panel, "Launch new session" can launch a new session using
either your own custom genome (which you can load using an indexed FASTA or a
twobit file via open sequence file) or a pre-loaded genome via the "Quickstart
list".
On the right hand panel is the "Recently opened sessions". This includes sessions that you have explicitly saved, and sessions that were autosaved (i.e. ones that you didn't explicitly use "Save as" on). You can re-open your sessions by clicking on the session name.
Special features on the start screen
Converting a saved session into a quickstart entry
If you study a rare species, you might find it useful to customize your quickstart panel. You can convert a session in the "Recently opened sessions" into an entry that appears in the quickstart list.
To do this: Click a checkbox next to a session in the "Recently opened sessions" table, and then hit the
icon next to the trash can icon. This is helpful if you want to make your own custom organism a template for quickstarts in the future.Selecting multiple entries from the quickstart panel
Users can also hit the checkbox for multiple species in the quickstart list, and then the sessions are combined which can be helpful for comparative genomics.
Next steps
Check out the user guide for more info on how to use JBrowse Desktop. This covers all the features that are available with screenshots and instructions.